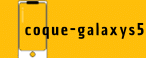Gérer les notifications inconnues sous Windows 11 : conseils pratiques

Introduction
Nous avons tous connu ce moment où notre ordinateur commence soudainement à nous inonder de notifications inattendues. Comme dans une forêt en pleine nuit, nous nous retrouvons face à un flot d’informations inconnues semant le doute et la confusion. Pas de panique, avec Windows 11, Microsoft a amélioré la gestion des notifications pour offrir aux utilisateurs un contrôle accru. Voici comment naviguer avec brio à travers ces notifications, en toute sécurité.
Comment accéder aux paramètres de notifications sous Windows 11
Avant de devenir des experts en gestion de notifications, il est essentiel de savoir comment accéder au panneau de contrôle de celles-ci. Microsoft a rendu ce processus intuitif et facile.
Avez-vous vu cela : Problèmes étranges sous Windows 11 : comment les identifier et les résoudre
Pour accéder aux paramètres de notifications, cliquez sur le bouton Démarrer en bas à gauche de votre écran, puis sélectionnez le menu Paramètres. Une fois dans les paramètres, sélectionnez l’option Système, puis Notifications. Vous voilà devant le tableau de bord de vos notifications, prêt à prendre les commandes.
Activer ou désactiver les notifications d’une application spécifique
Chaque application de votre système peut générer des notifications. Vous recevez peut-être des messages de votre application de messagerie, des alertes de sécurité de votre antivirus ou des informations de votre application météo. Toutes ces notifications ont leur utilité, mais parfois, elles peuvent s’accumuler et devenir gênantes.
Dans le meme genre : SMS marketing : connaître la réglementation qui encadre cette pratique
C’est là que le tableau de bord des notifications entre en jeu. A partir de cette interface, vous pouvez sélectionner chaque application individuellement et choisir d’activer ou de désactiver les notifications. De plus, vous pouvez définir le niveau de détail des notifications pour chaque application. Par exemple, vous pouvez demander à ce que les notifications de votre antivirus montrent un aperçu du message, tandis que celles de votre application météo se limiteront à une icône.
Gérer les notifications de sécurité
Lorsqu’il s’agit de sécurité, les notifications jouent un rôle crucial. Elles nous informent de tentatives suspectes de connexion, de mises à jour de sécurité ou de problèmes système. Cependant, elles peuvent parfois sembler intimidantes et complexes.
Dans le tableau de bord des notifications, vous pouvez sélectionner l’application de sécurité de Microsoft et personnaliser les notifications de sécurité. Vous pouvez choisir de les voir apparaître en tant que bannières, de les entendre via un son ou de les avoir dans le centre de notifications. En comprenant et en gérant ces notifications, vous pouvez améliorer la sécurité de votre système.
Notifications de fichiers et d’applications Android sous Windows 11
Avec Windows 11, Microsoft a introduit une fonctionnalité innovante : la possibilité de recevoir et de gérer les notifications de votre appareil Android directement sur votre PC. C’est une grande avancée en termes de synchronisation entre les appareils.
Pour gérer ces notifications, rendez-vous dans le tableau de bord des notifications et sélectionnez Votre téléphone. Vous pouvez alors choisir d’activer ou de désactiver les notifications de votre appareil Android. Vous pouvez également choisir d’afficher un aperçu des messages, de les recevoir en tant que bannières ou de les avoir dans le centre de notifications.
En résumé
Nous avons exploré ensemble le monde mystérieux des notifications sous Windows 11. Nous avons appris à accéder aux paramètres de notifications, à gérer les notifications d’applications spécifiques, à naviguer à travers les notifications de sécurité et à synchroniser les notifications de nos appareils Android. Une chose est sûre, avec ces conseils pratiques, vous êtes maintenant des experts en gestion de notifications ! N’oubliez pas, le pouvoir est entre vos mains : à vous de choisir quelles informations vous souhaitez recevoir et comment vous souhaitez les recevoir. Allez-y, plongez dans les paramètres de votre système et prenez le contrôle de vos notifications.
Gestion des notifications de Microsoft Edge et Teams sous Windows 11
La popularité croissante des applications de Microsoft, telles que Microsoft Edge et Microsoft Teams, a conduit à un afflux de notifications. Cependant, avec une gestion appropriée, ces notifications peuvent être contrôlées efficacement.
Pour commencer, ouvrez le tableau de bord des notifications sous Windows 11 et sélectionnez Microsoft Edge. Vous pouvez désactiver les notifications ou les personnaliser selon vos préférences. Par exemple, vous pouvez choisir de ne recevoir des notifications que pour certaines activités, comme les téléchargements terminés ou les nouveaux messages. De même, pour Microsoft Teams, vous pouvez sélectionner les notifications que vous souhaitez recevoir, telles que les appels entrants, les messages directs ou les notifications de réunion.
Il est également important de mentionner que ces applications ont également leurs propres paramètres de notifications intégrés, accessibles depuis leurs interfaces utilisateur respectives. Par exemple, vous pouvez accéder aux paramètres de notifications de Teams en cliquant sur votre photo de profil dans l’angle supérieur droit de l’application et en sélectionnant Paramètres > Notifications.
Enfin, n’oubliez pas de consulter régulièrement le courrier indésirable pour vérifier si des notifications importantes n’ont pas été marquées par erreur comme spam.
Utilisation des outils de Microsoft pour la résolution de problèmes de notifications
Microsoft fournit de nombreuses ressources supplémentaires pour aider à la résolution de problèmes potentiels liés aux notifications sous Windows 11.
Par exemple, si vous rencontrez des problèmes pour recevoir ou gérer les notifications, vous pouvez utiliser l’outil de résolution des problèmes de Windows. Pour y accéder, sélectionnez le bouton Démarrer, puis Paramètres > Système > Dépannage. Ensuite, sélectionnez les notifications dans la liste des problèmes courants pour lancer la résolution automatique du problème.
Pour des problèmes plus spécifiques, le support technique de Microsoft peut être d’une grande aide. Vous pouvez les contacter via le menu Démarrer en sélectionnant Aide et commentaires. De là, vous pouvez utiliser l’option de chat en direct ou envoyer un courrier électronique pour obtenir de l’aide.
En outre, des outils tels que Partition Master, Recovery Wizard ou Data Recovery peuvent être utiles si vos problèmes de notifications sont liés à des problèmes de disque ou de données. Ces outils peuvent récupérer des données perdues, réparer des partitions corrompues et effectuer d’autres tâches liées à la restauration du système.
De plus, tout comme avec Microsoft Defender, une bonne stratégie de sécurité, incluant des sauvegardes régulières avec l’outil Todo Backup, peut prévenir de nombreux problèmes avant même qu’ils ne se produisent.
Conclusion
La gestion des notifications sous Windows 11 peut sembler déroutante au premier abord, mais avec un peu de pratique et de connaissance, elle devient une tâche facile et intuitive. Nous avons couvert comment désactiver les notifications, gérer les notifications de différentes applications, y compris Microsoft Edge et Microsoft Teams, et utiliser les ressources supplémentaires de Microsoft pour la résolution de problèmes.
N’oubliez pas que le contrôle de vos notifications est un élément clé pour maintenir un environnement de travail sans stress et productif. Alors n’hésitez pas à explorer les paramètres de système et à personnaliser vos notifications selon vos besoins. Enfin, pour des conseils plus approfondis ou une assistance technique, n’hésitez pas à consulter le support technique de Microsoft ou les ressources en ligne. Bonne exploration de Windows 11 !